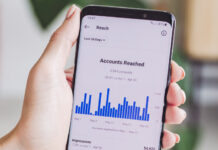Data security is always a popular topic for computer users, especially users who have been using computer for a long time. They may have a lot of personal files, such as, documents, photos, music, videos, these files are of great significance to them, so they need to be protected intact.
3 Common Ways to Backup Your Files
Method 1: Backup files using File History
Built-in tool may be the first choice for computer users, because it’s completely free and can ensure the security of your files.
If you are using Windows 8 or 10, you can navigate to file history, set a drive for backup, exclude folders, and choose your preferences, such as, how often you want to save copies of your files, how long to keep the saved versions, clean up versions.
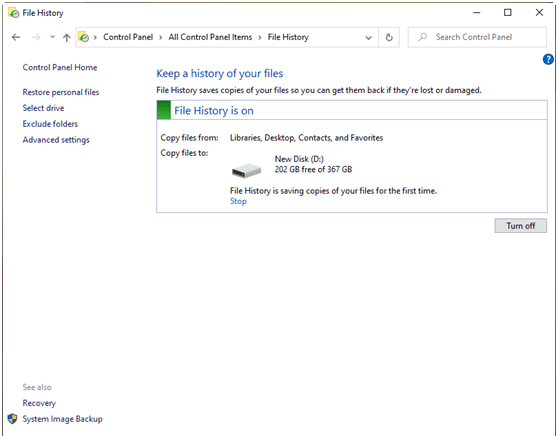
Yes, file history can protect your files, but the premise is that your computer works properly. If your computer becomes abnormal, your files may be damaged and you may not open it. Then, users try to backup files to external storage.
Method 2: Backup files to the external hard drive
File History can also help user backup files to external hard drive as long as the drive can be detected. Just select it and click OK to confirm, then exclude folders and set your preferences. All step are almost the same, the only difference is the backup drive is external.
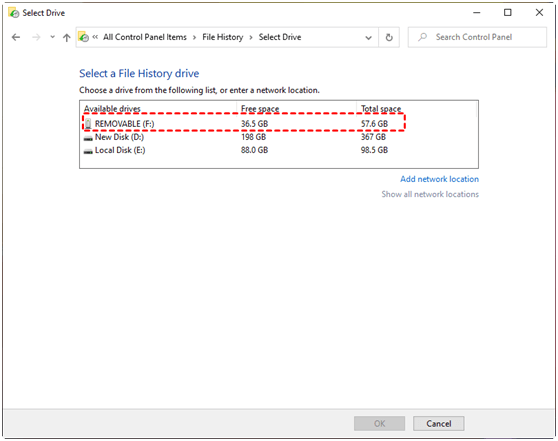
Backing up to external is much safe than internal, but this way is still at risk. The external storage may fail after using several years, also, your data may lose owing to fire, flood, theft, and other reasons. So, some users turn to cloud sync tools, such as, Google Drive, OneDrive, Dropbox.
Method 3: Sync files with cloud storage
Cloud sync tools keep a copy of your files on cloud, which is far away from local device and its risk of data loss as much as possible.
All you need to do is download desktop app, copy and paste the files you want to sync to its desktop folder, then these files will be synced to the web automatically.
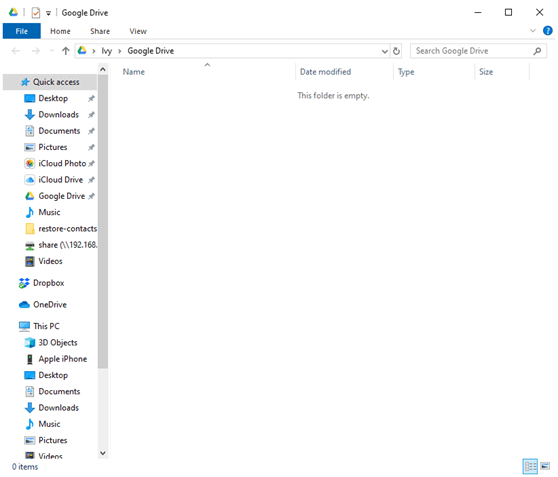
Cloud storage keeps your files on cloud and allows users to access data anytime, anywhere rather than disaster recovery. And your files on cloud will be removed and inaccessible on all devices if you delete them locally.
In a short word, local backup and cloud sync is not enough to protect your files. You need an online backup that can get rid of local and natural disaster.
Top way to protect your files
After saying the common ways, let’s start to backup files on cloud with the best cloud backup service – cBackupper. With the help of it, you can do personal cloud backup between cloud storages, such as, backup files from Dropbox to OneDrive, move files from Dropbox to Google Drive, etc.
Also, it allows you to combine free space of different accounts or services into a big backup space. That’s to say, if you have free account of Google Drive and OneDrive, you will get 20GB (15GB + 5GB) free space to backup your cloud files in cBackupper. The optimal state is unlimited free space.
In addition, it supports automatic cloud backup, including daily backup, weekly backup, monthly backup and specific time backup. It can backup files with specific file extension by file filter settings, for example, contain the selected file types and exclude selected file types.
Step by step guide to backup files on cloud
Now, continue to see below, add your cloud drive and backup files on cloud in simple steps. Here, I’ll take Google Drive and OneDrive as an example.
- Sign up with cBackupper and then log in to your account
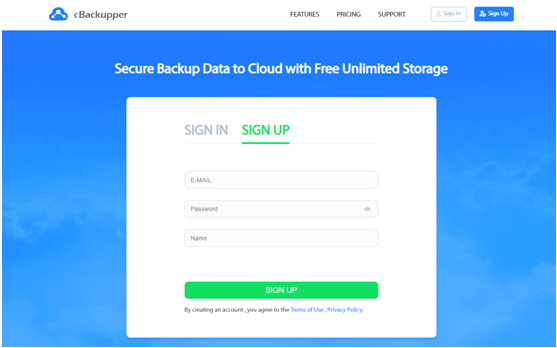
2. Click “Clouds” and “Add Clouds” to add your Google Drive and OneDrive. If you are asked to authorize this service, click “Yes”.

3. Click “Allocate” and set the space used for backup or other files.
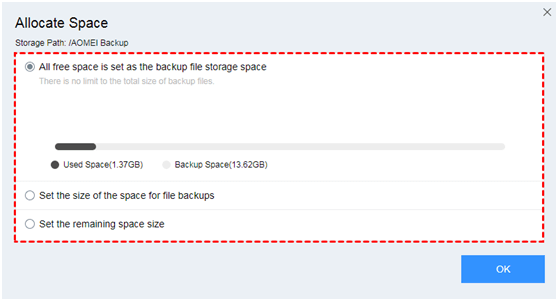
4. Click “Tasks” and “Create Task” to start the cloud backup.
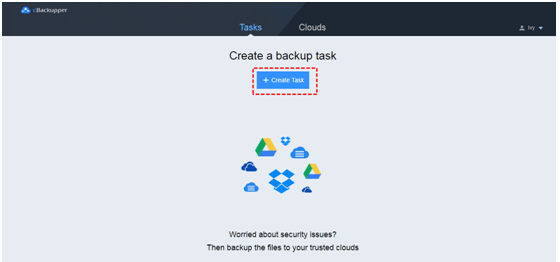
5. Click “Add Source” and “Add Destination” to choose the files that need to be backed up and the storage to save backup files.
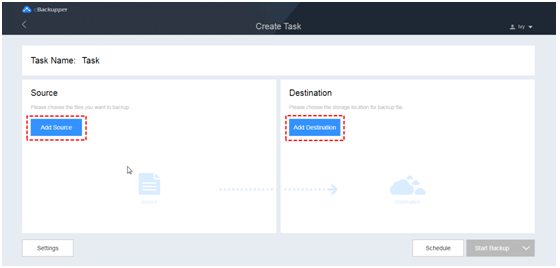
Note: If your destination drive does not have enough space, you can tick “Secondary Destination” to add another drive for backup.
- Click “Schedule” to set up automatic backup settings. Click “Settings” and “File Filter” to choose file types you want to backup or not. Then, click “Start Backup”.
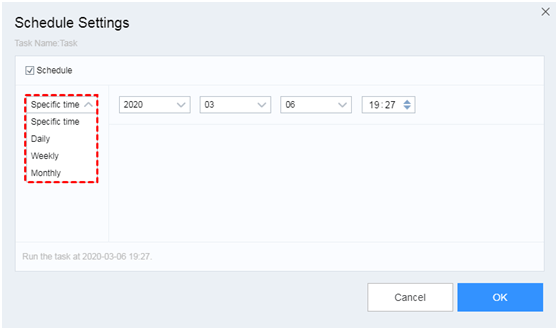
Wrapping things up
Speaking of backing up files, you may have heard multiple ways, but you probably don’t know which one is the best. Now, you may already know the answer.
It’s not difficult to see that cloud backup is the best way to ensure your data security. It frees the backup from most disasters, such as disk failure, virus, fire, theft etc. Its automatic cloud backup will back up all changes made to your files so you will never lose any data. It keeps the backup versions forever so that you can restore any previous version.
Just give it a try and you will be pleasantly surprised.