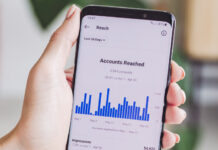Twitch is a streaming service used by thousands of gamers, broadcasters and observers worldwide. With it, it’s possible to stream and broadcast live games and interact with other gamers and observers. You can explore hundreds of streams and games with Twitch. It’s even possible to contribute towards helping your favourite streamers by watching, chatting and subscribing—giving them the chance to gain rewards and recognition. Unfortunately, it’s not always sunshine and rainbows with Twitch. Sometimes, we end up with a stream that keeps buffering—or worse, that awful Twitch black screen. So, what can we do?
It’s such an annoyance to have to deal with a black screen on Twitch or Twitch streams not loading. More often than not, we have to go from forum to forum to find the perfect solution. Fortunately, for any Twitch users suffering from this problem, we’ve compiled some handy solutions so you can get back to watching your favourite streamer in no time at all!
Let’s get started…
Table of Contents
Change Your Browser
Check Browser Extensions
Firewalls
Verify Flash Is Up To Date
Your Internet connection
Switch Your DNS
Open DNS Servers
Google DNS Servers
Use a VPN
Check Steam
How Do I Know If It’s My Fault or Twitch’s?
Change Your Browser
The first (and easiest) step to take in finding a solution for Twitch streams not loading is to try using a different browser to the one you’re currently using. The issue might be that your current browser is running an update at the same time as Twitch, which can cause a number of issues.
Luckily, with most of us now having more than one browser on our PC or Mac already, this step often involves practically no effort: it’s simply a case of switching from one browser to another. Even if, however, you only have one browser installed, the fix still shouldn’t take you too long. If Twitch won’t load on Chrome, for example, you can simply download Firefox, Opera, or Microsoft Edge.
If you’re suffering from Twitch not loading in Chrome specifically, you might want to try altering certain browser settings first. That’s because the hardware acceleration settings in Chrome can often cause problems for Twitch users. To sort this out, simply head on over to Chrome’s settings by typing “chrome://settings” into your address bar, then scroll down to the System section. Turn off the hardware acceleration setting and see if that helps your buffering problem.
The good news is that if Twitch won’t load due to browser issues, it won’t typically be a permanent problem. Usually, it will simply require a browser update or patch; once this is installed, you’ll be ready to start watching streams on your trusty old browser once again.
Of course, if you’re still suffering from Twitch streams not loading, or the Twitch website not loading in general, there are a few other quick steps to take before moving onto the more extreme methods…
Check Browser Extensions
Anything from ad blockers to script blockers can affect Twitch streams. The best way to combat this issue, therefore, is to disable any extensions you might have. Alternatively, if you don’t wish to do so, you can try watching streams on Twitch in the Incognito mode. If—in any case—your streams no longer buffer, then you’ve fixed your problem. If you’re still seeing that Twitch black screen that we all loathe so much, you’ll need to keep on going with our solutions.
Firewalls
If you’ve got specific firewalls in place, they might be behind Twitch videos not loading in your browser. In this instance, you might decide to disable your firewalls and see if anything changes with Twitch. Additionally, your antivirus software might also be the culprit—Avast, for example, is prone to hindering video delivery at times. We also advise you frequently update your firewall or antivirus software.
Verify Flash Is Up To Date
While Twitch now offers HTML5, some streams still run on Flash, so it’s worth checking that your Flash is up to date. Simply check Flash Player is installed on your computer. If it’s not, simply install it or enable it in your chosen browser.
Still not loading? Time to move onto the next section…
Your Internet connection
It doesn’t matter how great you think your internet speed is—nine times out of ten, it’s usually a contributing factor to Twitch videos not loading properly. The best way to check your internet speed is by running a quick and simple speed test. You can use testmy.net, for example, to get an accurate idea of how your internet speed is performing.
Once the test is complete, take a look at the results to figure out your next steps. If your internet connection is much slower than expected, there are a few things you can try…
Use an Ethernet cable instead of WiFi; it might prove to be more stable.
Move closer to your WiFi router.
Turn off other devices connected to your network.
Restart your PC or router—it’s the oldest trick in the book, but you might want to try it before opting for the more extreme methods.
If you’ve been living with a low internet speed for some time now (and don’t sadly see that changing anytime soon) you might find the answer by changing the bitrate of your chosen stream. Some streamers provide the option to lower the quality of their broadcast. While this does, of course, lower the quality of the stream, it may combat the issue of Twitch buffering. You might also try turning off HTML5 player.
Still no dice? You might have to get in touch directly with your Internet Service Provider (ISP). If they detect no problems, a more desperate solution might be to change your provider.
Switch Your DNS
The reason Twitch keeps buffering might also be due to your DNS. Some Internet Service Providers—predominantly college campuses and corporate networks—tend to block Twitch DNS servers. If this is indeed the case for you, you might want to try using a public DNS server like Google or openDNS. This may then help with any loading issues you might be dealing with.
To switch to a public DNS, simply head to the start menu and type “ncpa.cpl”, then click on the icon to open your network connections page. Next, right-click on the network connection you want to switch your DNS for and click properties. In the Networking tab, select “Internet Protocol Version 4 (TCP/IPv4) and click properties. You can then fill in your preferred DNS and alternate DNS addresses. You can opt to search for the most up to date addresses, or simply use the following:
Open DNS Servers
208.67.222.222
208.67.220.220
Google DNS Servers
8.8.8.8
8.8.4.4
Use a VPN
The reason Twitch won’t load for you might also be related to issues in a specific country or territory. Fortunately, there’s a quick fix for that—simply use a VPN. You can choose to install a VPN browser extension or head directly to a VPN site. All you’ve got to do then is choose an address in another country and wait for the magic to happen.
Alternatively, if you already use a VPN, this might be the issue behind Twitch streams not loading. As such, you might want to disable your current VPN and see if that changes anything for you.
Check Steam
Since 2013, Steam users have been able to link their Twitch accounts to their Steam account. This was particularly handy for Dota 2 fans, enabling them to receive tournament item drops while watching Twitch streams (as long as they own the ticket for that event). Consequently, users can watch events on DotaTV and Twitch without missing out on in-game rewards. If you haven’t already linked your account, you can do so by visiting the “Connections” page of your Twitch account settings.
Now, if you are a Steam user currently, this could be one of the contributing factors to Twitch not loading on Chrome—or your other chosen browser. Steam (like many other providers) frequently updates games with download patches. If your internet speed isn’t as fast as you’d like (when is it ever?), you might be subject to heavy buffering as a result. The first step here, then, is to check Steam and see if any downloads are in progress. If this is the case tell the program to stop and see if anything changes with your stream.
How Do I Know If It’s My Fault or Twitch’s?
The easiest thing to do when Twitch keeps buffering is to blame it on Twitch. Unfortunately—most of the time—this isn’t the case. Unless you see @TwitchSupport tweeting about its site’s issues, it’s most likely a problem on your end. Twitch users aren’t the quietest bunch about streaming issues, so you would know if it was a wider issue. This means your only solution is to solve the problem on your own end.
If you’re still at a complete loss as to what to do, you can opt to contact Twitch Support for assistance. If you do, be prepared to provide information so that they can help you figure out what’s wrong. You might need information like the following:
Your IP
A traceroute to Twitch
Your ISP
Download speed from testmy.net
We hope that we’ve managed to help you figure out a solution to that headache inducing black screen on Twitch. Hopefully, you’ll now be able to go back to watching your favourite streamers! Enjoy!