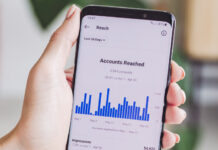The Spotify Application Is Not Responding: As a streaming service that boasts of having more than 70 million paying subscribers, it’s highly unlikely that you haven’t heard of Spotify.
With it, you can stream your favourite music online—and offline, if you’re a premium user, of course. Spotify also enables users to create, edit and share playlists—not to mention gain access to more than 30 million songs, all at your fingertips.
At almost 10 years old, Spotify shows no signs of slowing down. Indeed, there’s nothing better than tuning into Spotify and playing your favourite tracks. Whether you’re taking advantage of the free version or you’re a Premium user, Spotify is the place to go for music. But what happens when Spotify won’t open? You’re left in a difficult position—unable to share that playlist with your friend or get the party started with the latest tunes.
Fortunately, we’ve got all the answers for you. We’ve put together all the top tips and tricks you can pull to combat the issue of your Spotify application not responding…
My Spotify Application Is Not Responding…
We can’t think of a worse situation than settling down to listen to your new playlist or putting together a few tracks for that wild party you’ve got planned, only to find that the Spotify application isn’t responding. Now, this problem could be due to one of many reasons. Spotify might have updated—something that often tends to cough up a few minor bugs or issues. Alternatively, it might be an issue on your end—from your protective firewall to your antivirus software. Before you start complaining to Spotify’s customer service, why not give our solutions a quick try?
Restart Your Computer:
Before you start rolling your eyes at us or laughing in our faces, just give us a break. While restarting your computer might seem a bit elementary, you don’t want to rule it out straight away. Sometimes, the simplest solution is the only solution. So, restart your computer and click on that green Spotify icon to see if it works. If your Spotify application is not loading despite the restart, we’ve got a few extra steps you can take before you truly reach the point of no return!
Check Your Firewall:
Nowadays, it’s possible to do almost anything at the touch of a button on our desktops or smartphones. With this great power, however, comes added dangers: viruses, malware and much more. The answers to these dangers, of course, are firewalls and antivirus software. With them, you can safely browse and download, all the while keeping your system and personal details safe.
Sometimes, however, our firewalls and antivirus software are a bit too protective with our systems. In these cases, they simply don’t distinguish safe programs from the more dangerous ones. In this particular case, it might be your firewall or antivirus software that’s causing your Spotify application to not respond. Fortunately, it’s a problem that can be easily fixed.
All you’ve got to do is head on over to your firewall or antivirus software settings. It doesn’t matter which software you have, they all give you the option to block or unblock certain programs. Simply unblock Spotify or add it to your list of “allowed applications”. Once you’ve done so, click on the Spotify icon and see if the Spotify application is still not loading. If it’s working—well done! You can get back to your Discover Weekly playlist. If it’s not working—don’t worry. We’ve still got a couple of tricks up our sleeves!
Task Manager
So, you’ve restarted your computer and you’ve checked to see if it’s your firewall that’s causing the Spotify application to not respond. Before you start looking into deleting Spotify or reinstalling (which we’ll get to next) we’ve got another simple option that might just be the solution to all of your Spotify Windows problems.
Your Spotify application might not be responding—or opening—simply because you’ve already got the application running in the background. If this is indeed the case for you, there’s a quick and easy way to find out. All you’ve got to do is:
Simply press “Ctrl + Alt + Del” and select Task Manager; a dialog box will then appear. Once it’s up, simply select the Processes tab and look for “Spotify.exe”. If it’s there, click on it and select “End Process”. After doing so, try to open Spotify. If it opens successfully, then we’re all done and you don’t have to bother with our next solution. If, on the other hand, the Spotify application is still not responding, then you’ll need to keep on going.
Reinstall Spotify:
Just like restarting your computer is one of the most obvious solutions to general program issues, reinstalling is also another answer to your Spotify problem. While it might not sound like the easiest solution, reinstalling a program can—more often than not—solve most issues. So, all you’ve got to do is follow the next steps for your relevant platform or device…
Mac:
Click Spotify in your menu bar and select Quit Spotify
Open Finder > Go > Library (hold the Alt key if Library isn’t visible)
Open Caches and delete “com.spotify.Client” folder
Click back and open Application Support
Delete the Spotify folder
Finish by downloading and installing Spotify
Windows:
Close Spotify
Head to your Control Panel
Click on Programs and Features
Select Spotify and click Uninstall
Follow any instructions given
Finish by downloading and reinstalling Spotify
Windows 10:
Open Spotify and select File in the menu bar and click Exit.
Click the Start button and select Settings
Open System > Apps & Features and select Spotify
Click Uninstall, click again in the pop-up to confirm
Download and install Spotify from the Windows Apps Store
iPhone:
Get your home screen up
Locate the Spotify icon and hold it until it shakes
Tap the X symbol
Head to the App Store and search for Spotify
Install Spotify
iPad:
Get your home screen up
Locate the Spotify icon and hold it until it shakes
Tap the X symbol
Head the App Store and search for Spotify
Install Spotify
Android:
Head to home screen, select Settings and then Apps
Find Spotify on your list of apps and select it.
If you’ve got an older Android device, head to Settings > Applications > Manage applications.
Tap Clear Data. If you’re on Android 6.0+, tap Storage > Clear Data.
Tap Uninstall
For a clean install, head to Storage > Android > Data and delete the folder “com.spotify.music”.
Open Google Play, search for and install Spotify Music.
Well, you’ve gotten to the end of our solutions to Spotify not responding. We hope that we’ve helped you solve those pesky Spotify issues and that you’re listening to those top tunes as we speak. Don’t wait around—get back to playing those daily mixes and discovering new tracks!